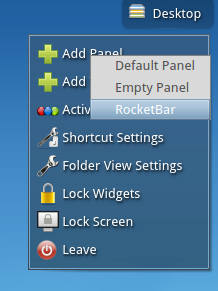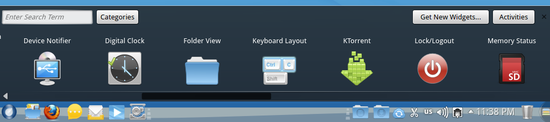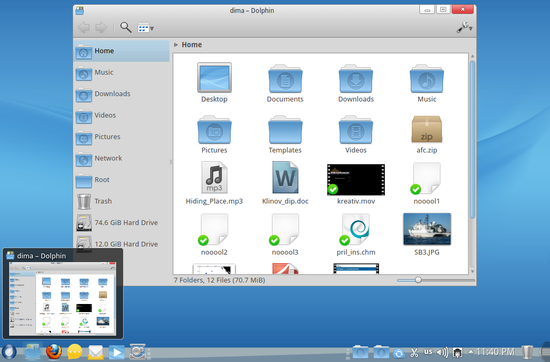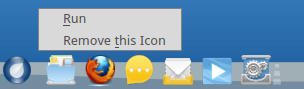Che cosa è RocketBar: differenze tra le versioni
(translated from English) |
m (→Descrizione di RocketBar) |
||
| Riga 16: | Riga 16: | ||
3. La ''zona di destra'' contiene altri plasmoidi, che per impostazione predefinita sono: | 3. La ''zona di destra'' contiene altri plasmoidi, che per impostazione predefinita sono: | ||
| − | * Stack Folder che punta alla cartella {{ | + | * Stack Folder che punta alla cartella {{Dir|Documenti}} della home dell'utente |
| − | * Stack Folder che punta alla cartella {{ | + | * Stack Folder che punta alla cartella {{Dir|Scaricati}} della home dell'utente |
* Vassoio di sistema | * Vassoio di sistema | ||
* Orologio | * Orologio | ||
| Riga 24: | Riga 24: | ||
[[File:RocketBar-en.png|550px]] | [[File:RocketBar-en.png|550px]] | ||
| − | |||
== Aggiungere RocketBar al desktop == | == Aggiungere RocketBar al desktop == | ||
Versione delle 12:55, 3 giu 2012
Descrizione di RocketBar
RocketBar permette di lanciare e gestire le applicazioni in maniera semplice e veloce. Grazie alle tecnologie di KDE, RocketBar è compatibile con qualsiasi plasmoide che può essere aggiunto alla barra standard di KDE.
RocketBar è suddivisa in tre zone:
1. La zona di sinistra contiene l'icona dell'applicazione a brand-name ROSA SimpleWelcome e le icone per l'avvio veloce delle applicazioni di uso frequente, che per impostazione predefinita sono:
- Dolphin file manager
- Firefox web browser
- Kopete instant messenger
- Mozilla Thunderbird client di posta
- Amarok media player
- Strumento di configurazione Desktop
2. La zona centrale visualizza le applicazioni attive, nota che l'icona dell'applicazione appare nella parte centrale solo se non c'è la corrispondente icona nella zona di sinistra.
3. La zona di destra contiene altri plasmoidi, che per impostazione predefinita sono:
- Stack Folder che punta alla cartella Documenti della home dell'utente
- Stack Folder che punta alla cartella Scaricati della home dell'utente
- Vassoio di sistema
- Orologio
- Cestino
Aggiungere RocketBar al desktop
Per aggiungere RocketBar al desktop devi cliccare sull'icona Plasma-Desktop che si trova in alto a destra del desktop e selezionare RocketBar dal menu Aggiungi Pannello.
Appena aggiunta, RocketBar automaticamente si posiziona nella parte inferiore del desktop e regola l'altezza in base alla risoluzione dello schermo.
Configurazione di RocketBar
RocketBar è configurata nello stesso modo del pannello standard di KDE. Facendo click sulla sua icona puoi accedere al pannello di configurazione composto dalle seguenti sezioni:
- Lato dello schermo - imposta la posizione del pannello
- Altezza - imposta l'altezza (o larghezza se disposta verticalmente) del pannello
- Aggiungi oggetti - apre una finestra da cui è possibile aggiungere nuovi plasmoidi al pannello
- Aggiungi spaziatore - aggiunge uno spaziatore al pannello
- Più impostazioni - apre una finestra per impostazioni aggiuntive
Altri plasmoidi possono essere aggiunti trascinandoli dalla finestra del pannello di configurazione Aggiungi oggetti.
Per aggiungere altre icone avvio rapido alla zona sinistra di RocketBar basta trascinare l'icona desiderata da SimpleWelcome.
L'applicazione appena aggiunta non verrà più visualizzata nella zona centrale di RocketBar e il passaggio alla finestra attiva dell'applicazione può essere fatto cliccando nuovamente sulla sua icona avvio rapido. Passando con il mouse sull'icona di un'applicazione ne puoi vedere una miniatura dell'istanza in esecuzione.
Per rimuovere l'icona di un'applicazione da RocketBar seleziona l'opzione Rimuovi icona nel suo menu contestuale.