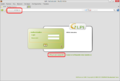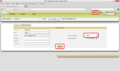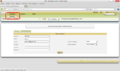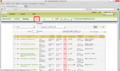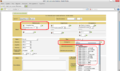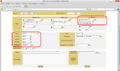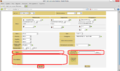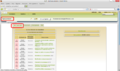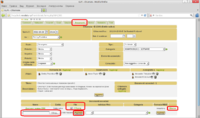Come usare helpdesk: differenze tra le versioni
m (fixes) |
|||
| (Una versione intermedia di uno stesso utente non è mostrata) | |||
| Riga 7: | Riga 7: | ||
Per impostazione predefinita, l'interfaccia utente del sito helpdesk è in inglese. Chi desidera passare all'italiano, deve cliccare sul link {{Menu|Settings}} nell'angolo in alto a destra. Nel modulo che appare, scegliere la lingua italiana in {{Menu|Select Language}} e premere {{Menu|Update}}. | Per impostazione predefinita, l'interfaccia utente del sito helpdesk è in inglese. Chi desidera passare all'italiano, deve cliccare sul link {{Menu|Settings}} nell'angolo in alto a destra. Nel modulo che appare, scegliere la lingua italiana in {{Menu|Select Language}} e premere {{Menu|Update}}. | ||
| − | Nell'angolo in alto a sinistra vai in {{Menu| | + | Nell'angolo in alto a sinistra vai in {{Menu|Assistenza}} e fai clic su {{Menu|Chiamate}}. Vedrai una lista di tutte le richieste. |
Nella parte superiore del modulo ci sono tre pulsanti, clicca su quello contrassegnato con {{Menu|"+"}} per aggiungere una nuova richiesta. | Nella parte superiore del modulo ci sono tre pulsanti, clicca su quello contrassegnato con {{Menu|"+"}} per aggiungere una nuova richiesta. | ||
| Riga 20: | Riga 20: | ||
Un nuovo modulo di richiesta verrà aperto. | Un nuovo modulo di richiesta verrà aperto. | ||
| − | Nella sezione {{Menu| | + | Nella sezione {{Menu|Attori}} inserisci il tuo nome. |
| − | A destra, nella sezione {{Menu| | + | A destra, nella sezione {{Menu|Categoria}} dal menu a tendina seleziona la categoria di problemi a cui appartiene la tua richiesta. |
| − | Nella sezione {{Menu| | + | Nella sezione {{Menu|Assegnata}} per favore scegli '''solo''': '''RosalabFirstLevel'''. |
Quindi controlla i seguenti campi: | Quindi controlla i seguenti campi: | ||
| − | * | + | * Stato - deve essere impostato su Nuova |
| − | * | + | * Priorità - deve essere impostato su Media |
| − | * | + | * Impatto - deve essere impostato su Media |
| − | * | + | * Priorità - deve essere impostato su Media |
| − | * | + | * Origine delle richiesta - deve essere impostato su Helpdesk |
| − | Nella sezione {{Menu| | + | Nella sezione {{Menu|Titolo}} fornisci un breve sommario della tua richiesta. |
| − | Nella sezione {{Menu| | + | Nella sezione {{Menu|Descrizione}} fornisci una descrizione dettagliata. |
Nella sezione {{Menu|File}} è possibile allegare immagini o file di testo (la dimensione di ogni file è limitata a 2 Mb). | Nella sezione {{Menu|File}} è possibile allegare immagini o file di testo (la dimensione di ogni file è limitata a 2 Mb). | ||
| − | Quando hai compilato e controllato tutti i form, premi {{Menu| | + | Quando hai compilato e controllato tutti i form, premi {{Menu|Aggiungi}}. Una nuova richiesta verrà creata. |
Per vedere tutte le tue richieste, premi {{Menu|Home}} nell'angolo in alto a sinistra. Verrà visualizzato un elenco di tutte le richieste presentate da te. | Per vedere tutte le tue richieste, premi {{Menu|Home}} nell'angolo in alto a sinistra. Verrà visualizzato un elenco di tutte le richieste presentate da te. | ||
Versione attuale delle 14:20, 26 mag 2012
Per utilizzare helpdesk.rosalab.ru, innanzitutto occorre creare un account su support.rosalab.ru
Poi puoi collegarti a helpdesk.rosalab.ru.
Inserisci Login e Password. Se hai perso la password, segui il collegamento Forgot your password (ho dimenticato la password) nella parte inferiore del modulo.
Per impostazione predefinita, l'interfaccia utente del sito helpdesk è in inglese. Chi desidera passare all'italiano, deve cliccare sul link Settings nell'angolo in alto a destra. Nel modulo che appare, scegliere la lingua italiana in Select Language e premere Update.
Nell'angolo in alto a sinistra vai in Assistenza e fai clic su Chiamate. Vedrai una lista di tutte le richieste.
Nella parte superiore del modulo ci sono tre pulsanti, clicca su quello contrassegnato con "+" per aggiungere una nuova richiesta.
Un nuovo modulo di richiesta verrà aperto.
Nella sezione Attori inserisci il tuo nome.
A destra, nella sezione Categoria dal menu a tendina seleziona la categoria di problemi a cui appartiene la tua richiesta.
Nella sezione Assegnata per favore scegli solo: RosalabFirstLevel.
Quindi controlla i seguenti campi:
- Stato - deve essere impostato su Nuova
- Priorità - deve essere impostato su Media
- Impatto - deve essere impostato su Media
- Priorità - deve essere impostato su Media
- Origine delle richiesta - deve essere impostato su Helpdesk
Nella sezione Titolo fornisci un breve sommario della tua richiesta.
Nella sezione Descrizione fornisci una descrizione dettagliata.
Nella sezione File è possibile allegare immagini o file di testo (la dimensione di ogni file è limitata a 2 Mb).
Quando hai compilato e controllato tutti i form, premi Aggiungi. Una nuova richiesta verrà creata.
Per vedere tutte le tue richieste, premi Home nell'angolo in alto a sinistra. Verrà visualizzato un elenco di tutte le richieste presentate da te.
L'elenco dei tickets contiene i seguenti dati:
- ID: - ridentificativo numerico della richiesta
- Actor - i tuoi dati personali
- Associated elements - di solito non impostato o impostato su Commons
- Description - Link al tuo ticket con descrizione
Puoi vedere la tua richiesta cliccando l'url in Description. Nella sezione Documents c'è una sottosezione File nella parte inferiore con un elenco di file allegati alla richiesta. Puoi aggiungere altri file alle richieste esistenti.
Per aggiungere un nuovo file, premi Choose, seleziona un file e premi Add.
Per rimuovere il file, premi Remove a sinistra del suo nome.