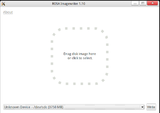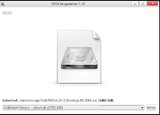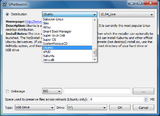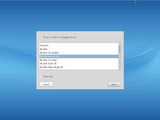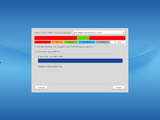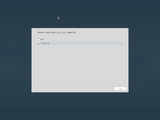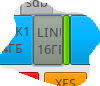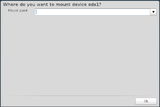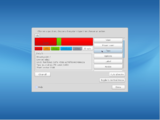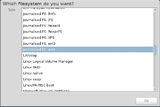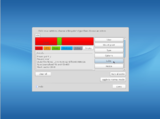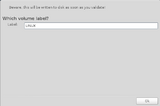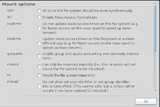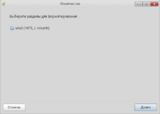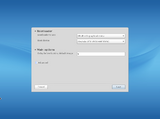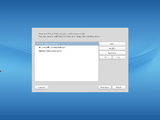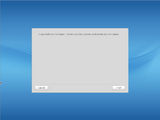ROSA Installation
Cette page est en cours de traduction à partir du wiki anglais, vous ne devriez pas vous y référer pour le moment
Ce guide décrit l'installation de ROSA 2012 LTS mais la pluspart des points de la procédure peuvent être appliqués pour l'installation de ROSA 2011 moyennant quelques différences.
Nous allons décrire la façon la plus courante d'installer ROSA, en utilisant une image disque gravée sur un DVD ou sur une clef USB. Il existe des méthodes alternatives (voir le wiki anglais)
ROSA est un système d'exploitation destiné à l'utilisateur final.
C'est pourquoi le processus d'installation est très simple : vous devez télécharger l'image d'installation, la graver sur un média (DVD ou clef USB), redémarrer le système et lancer l'assistant d'installation.
Ce guide décrit pas à pas les étapes de l'installation.
Sommaire
Installer à partir d'une clef USB
Pour préparer une clef USB destinée à installer ROSA, il est possible d'utiliser soit la méthode graphique, soit la méthode texte.
Méthode graphique
Pour préparer une clef USB en mode graphique, il est recommandé d'utiliser 'ROSA Image Writer' qui est disponible dans les dépôts ROSA.
Si vous utilisez Windows(TM), vous pouvez télécharger l'outil disponible ici.
Démontez d'abord la clef USB avant d'écrire dessus. En effet rosa-imagewriter va essayer de le faire automatiquement mais cela peut parfois échouer sur certains systèmes.
Dans la liste déroulante en bas de la fenêtre, sélectionnez le périphériques sur lequel l'image sera écrite.
Dans la fenêtre principale, sélectionnez l'image à écrire.
Sous Linux, vous pouvez simplement faire glisser l'image à partir de votre gestionnaire de fichier.
Pour écrire l'image, cliquez le bouton Write.
Vous pouvez aussi utiliser le programme Unetbootin disponible sur votre dépôt de logiciel.
Si vous utilisez Windows(TM) vous pouvez le télécharger depuis le site officiel.
Sélectionnez "Diskimage" et cliquez sur le bouton "..." pour choisir l'image. Puis dans le menu "Drive", sélectionnez la lettre attribuée à votre clef USB. Enfin cliquez sur "OK".
Quand votre clef USB est prête, redémarrez votre système à partir de la clef USB.
Mode texte
En mode texte, en root, utilisez dd_rescue :
dd_rescue ROSA.iso /dev/sdb
Vous pouvez aussi utiliser l'utilitaire dd avec l'option bs=1MB comme suit :
dd if=ROSA.iso of=/dev/sdb bs=1MB
où ROSA.iso - est l'image que vous avez téléchargé et /dev/sdb - le chemin vers votre clef USB.
Si vous ne le conaissez pas, utilisez la commande suivante :
df -h
Installer ROSA
- Quand votre clef USB est prête, redémarrez votre machine et sélectionnez "Install system" dans le menu pour lancer l'assistant d'installation.
- La première étape est le partionement de votre disque. Sélectionnez "Custom" et cliquez sur "Next".
- Cliquez sur le bouton "Toggle to expert mode" et sélectionnez une partition pour votre système Linux.
Les utilisateurs débutants sont souvent déroutés par le partitionnement du disque. Contrairement à Windows où une grande partition unique est suffisante, Linux peut exiger un partitionnement plus complexe dans certaines situations. Bien qu'il soit possible d'installer Linux sur une partition unique, il est recommandé d'avoir au moins une partition swap et une partition racine (cette dernière est désignée comme / ). Mais combien d'espace doit occuper cette partition ? Il n'y a pas de solution unique pour cela, mais nous allons ci-dessous, vous fournir des recommandations pour ROSA.
1. Une partition racinne (/) pour le système principal - approx. 15 Gb. Choisissez ext3 ou ext4 pour cette partition. Ext4 devrait être plus rapide dans la pluspart des situations, mais il ya certains cas possibles qui sont hors de portée de ce guide.
2. Un espace de swap - souvent fixé à la taille de votre RAM.
La partition principale doit être marqué comme "Bootable".
Vous pouvez bien sur créer une partition home où seront stocké toutes vos données personelles (documents, photos, etc.).
Ce n'est pas absolument indispensable, si vous ne créez pas de partition home, un répertoire home sera créé dans la partition principale.
Dans notre exemple nous allons utiliser le partitionement par défaut.
Nous avons donc maintenant deux partitions.
Cliquez le bouton "Mount point".
- Cliquez "Type" et choisissez le système de fichier à utiliser (Ext4 est le choix par défaut).
- Pour plus de commodité, nous vous recommandons d'attribuer une étiquette à la partition ROSA. Cela permettra aux gestionnaires de fichiers d'afficher le nom significatif de cette partition. Cliquez sur "Label" et entrez une étiquette en n'utilisant que des caractères latins.
notes sur le NTFS
Attention! pour éviter l'erreur au démarrage "Welcome to emergency mode", ne pas ajouter de partitions NTFS lors de l'installation (étape de partitionnement du disque). Toutes les partitions NTFS seront disponibles automatiquement après le redémarrage via tous les gestionnaires de fichiers graphiques (Dolphin, etc.)
Pour plus de détail voir bug 302
Les utilisateurs désirant manipuler les partitions NTFS via la console devraient utiliser les UUIDs :
- Pour connaitre les UUIDs des partitions, utiliser l'utilitaire blkid
exemple de sortie de blkid (en root)
/dev/sda1: UUID="8e51b8f5-d2c8-47cd-9313-bb10fade148d" TYPE="ext3" /dev/sda2: UUID="acde421c-afaf-4c87-b3df-e858e18a6ab2" TYPE="ext3" /dev/sda5: UUID="30c57adf-c634-40ca-b489-3e2fd0c3b1f4" TYPE="swap" /dev/sda6: UUID="0ffbbb1f-4e4f-4867-809f-7dfe11598769" TYPE="ext3" /dev/sdb1: UUID="4A5C879D5C878285" TYPE="ntfs" /dev/sdb2: UUID="35dcede3-0c9a-4ea7-b35f-b2ef956696d3" TYPE="ext4" /dev/sdb3: UUID="eecf597f-c738-4059-bd99-3310081f24f8" TYPE="reiserfs"
La chaîne 'TYPE="ntfs"' contient l'UUID de la partition NTFS.
- renseignez l'entrée UUID dans /etc/fstab comme dans l'exemple ci-dessous (n'oubliez pas de remplacer par le bon UUID et un point de montage valide, vous pouvez utiliser les valeurs des droits d'accès des utilisateurs, l'encodage, etc comme ils sont):
UUID=7258CB9858CB598D /media/win ntfs rw,auto,users,exec,nls=utf8,umask=003,gid=46,uid=1000 0 2
- Maintenant, nous allons définir les paramètres à utiliser lors du montage de la partition. Cliquez sur "Options" et sélectionnez l'option seulement l' utilisateur (tous les autres seront "activés" automatiquement), et cliquez sur "ОК" .
- Quand le partitionement est terminé, cliquez "suivant". Il vous sera alors proposé de formater les partitions, si vous êtes d'accord cliquez "Suivant".
- L'installation débute
- Quand tous les paquets sont installés, vous devez configurer l'amorcage
Attention Ne pas choisir d'installer le gestionaire d'amorcage sur une partition comme (/dev/sda1,/dev/sda2, etc.). Vous devez uniquement choisir d'installer sur un disque physique tel que /dev/sda!!!
- Cliquez sur "Finish".
- Le gestionaire d'amorcage est installé. Vous pouvez cliquer "Finish".
Attention ne pas éjecter le média d'installation tant que le système n'a pas redémarré.
- Après le redémarrage, définissez le mot de passe root et ajoutez un utilisateur.