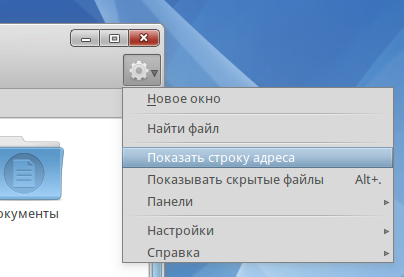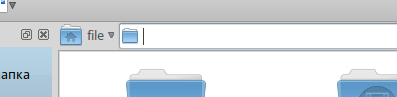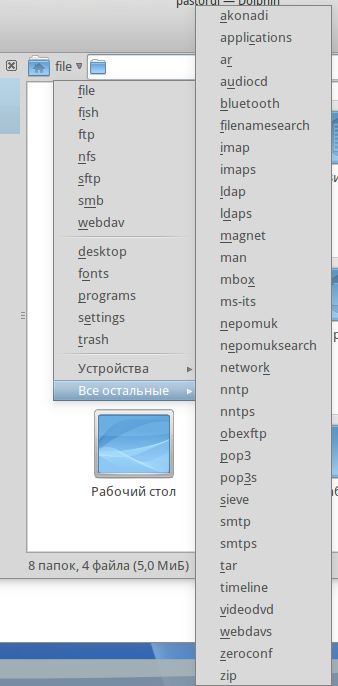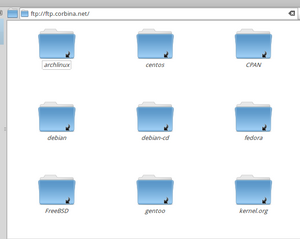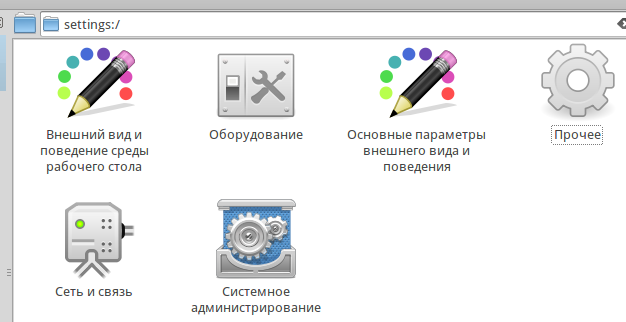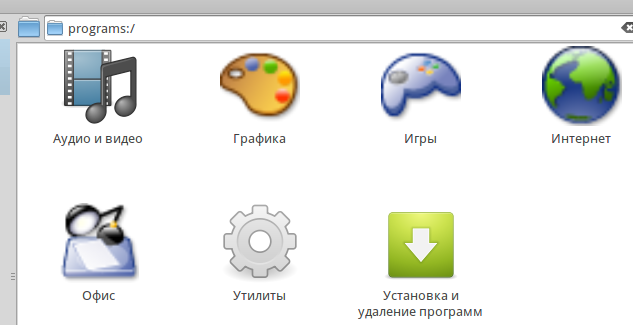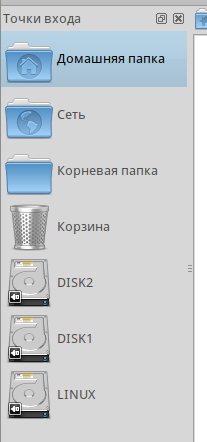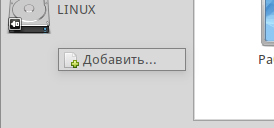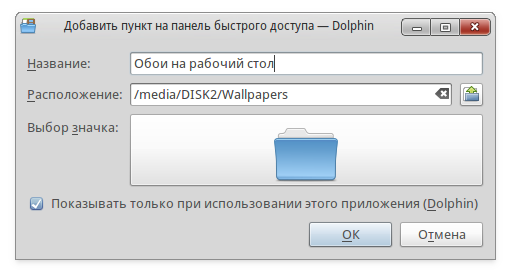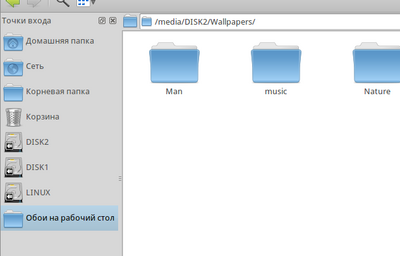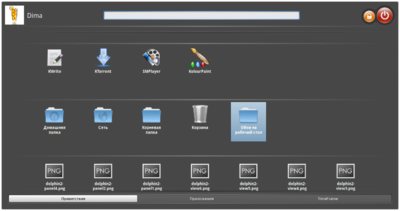How to work in Dolphin2
...the first part of this guide is located here
Dolphin can work with different protocols (ftp, nntp, smb, webdav, pop3, etc.). To see how this looks like, go to Dolphin Configuration and set "Show full path inside location bar and set the "Editable location bar" flag. After this, the location bar will show e.g. not just "Home", but full path to user's home directory.
At the left of the location bar, you can see a file word accompanied by arrow.
To see exact list of protocols supported by Dolphin and choose a protocol to use, click on the arrow at the right from the file word; a drop-down menu will appear.For example, let's choose ftp and connect to some ftp server.
You can work with other protocols in the same way. There are some tricks available. For example, if you choose settings from the menu, the KDE Control Center will be launched. That is, you don't need to go to SimpleWelcome, but open Configure Your Desktop directly in Dolphin.
One more trick: if you choose programs in the drop-down menu, then you will see a list of program categories. By selecting a particular category, you can get a list of all installed programs that fit the category chosen and launch them.
"Places" panel
The "Places" panel is a kind of bookmarks providing quick access to certain places of your machine. By default, the panel contains "Home", "Network", "Root" and "Trash" places, as well as all mounted partitions of your hard drives.
To add a place you need, click on any unoccupied area of the panel by the right mouse button and in the appeared context menu choose "Add Entry".In the appeared form fill in the following:
in the Location field specify the place itself (path to folder or other element)
in the Label field type the name of the place (it will be only shown on the panel, this doesn't change folder name or anything else)
in the Выбор значка field click on the icon and choose any image you like
if you do not set the Only show when using this application (Dolphin) flag, then this place will be shown in SimpleWelcome in Welcome section, Places subsection. If you set the flag, the place will appear in Dolphin only.