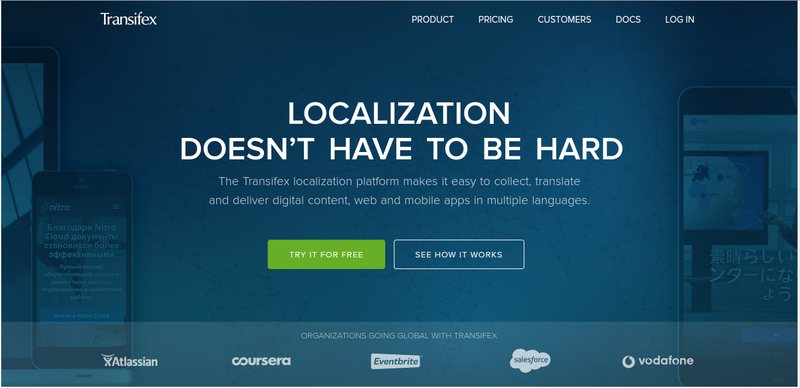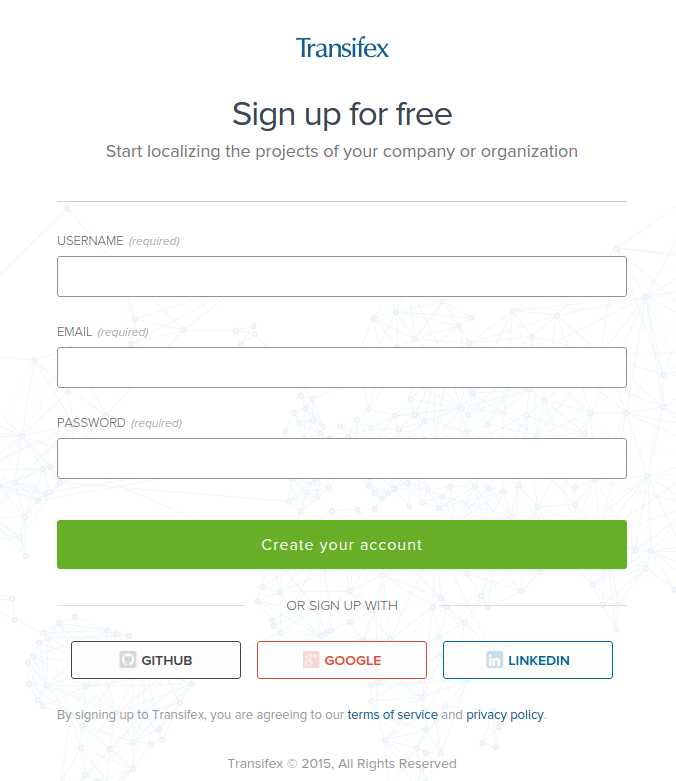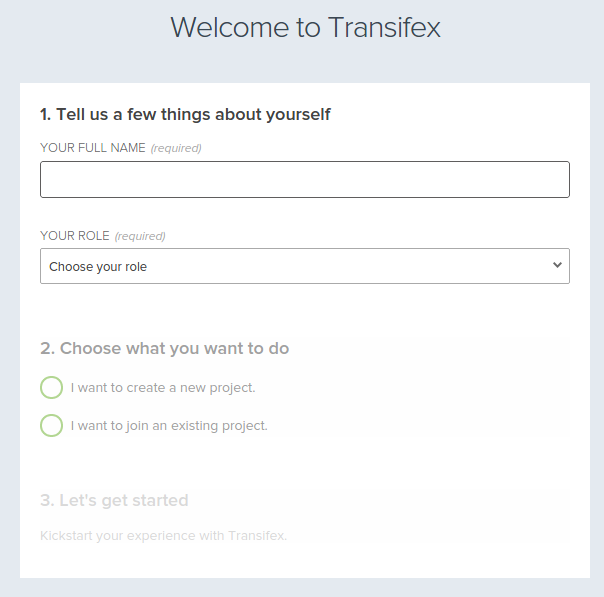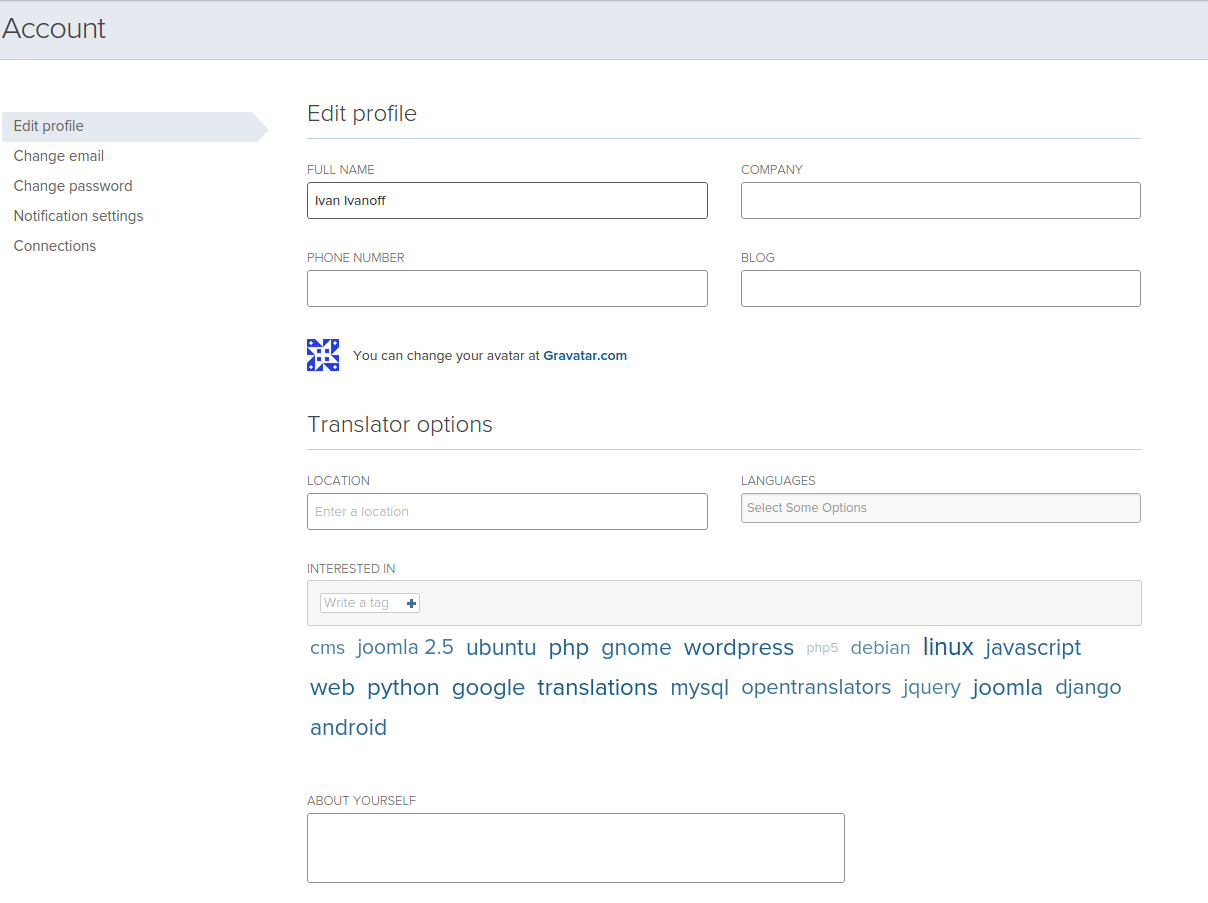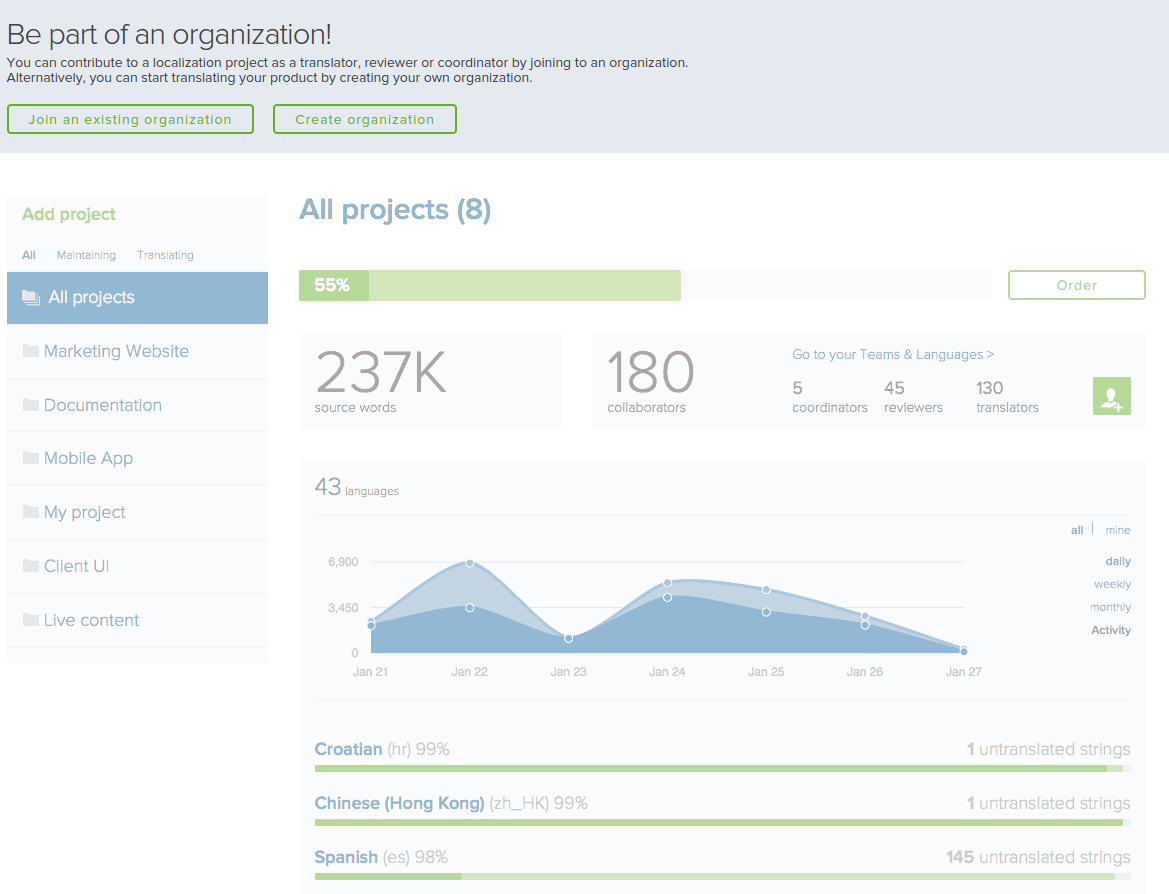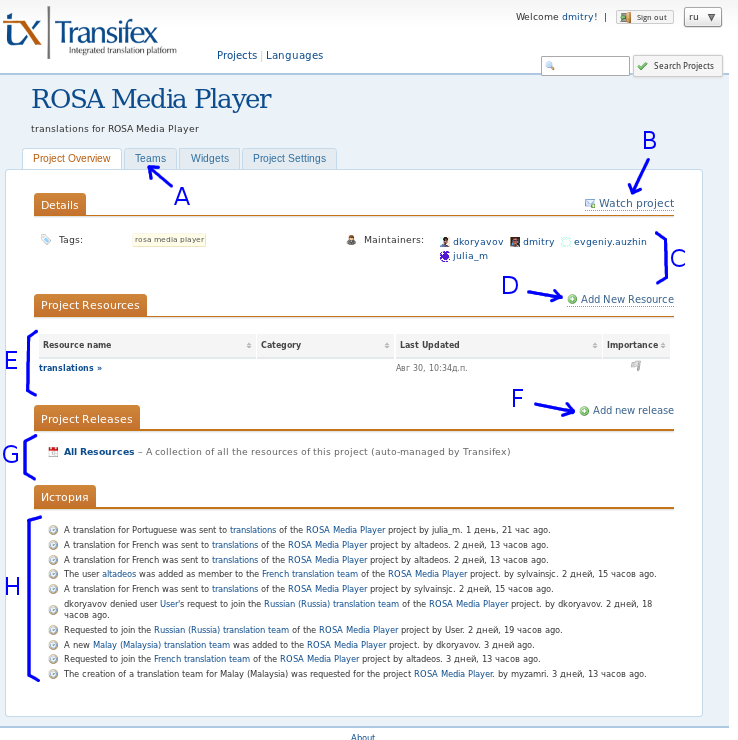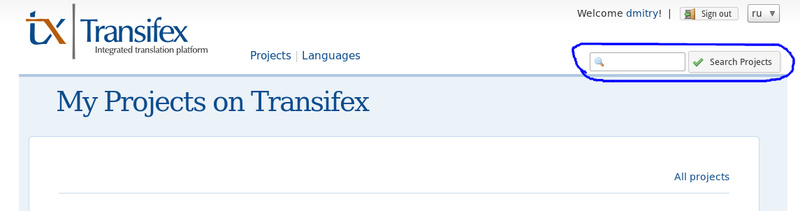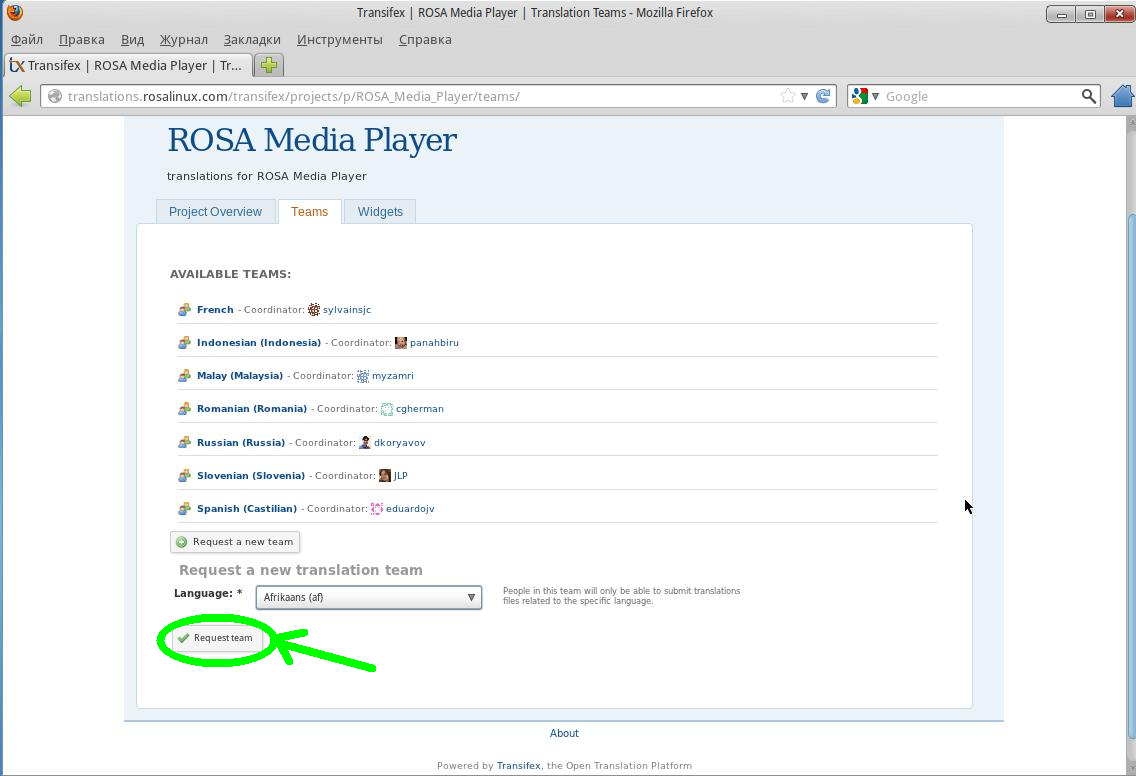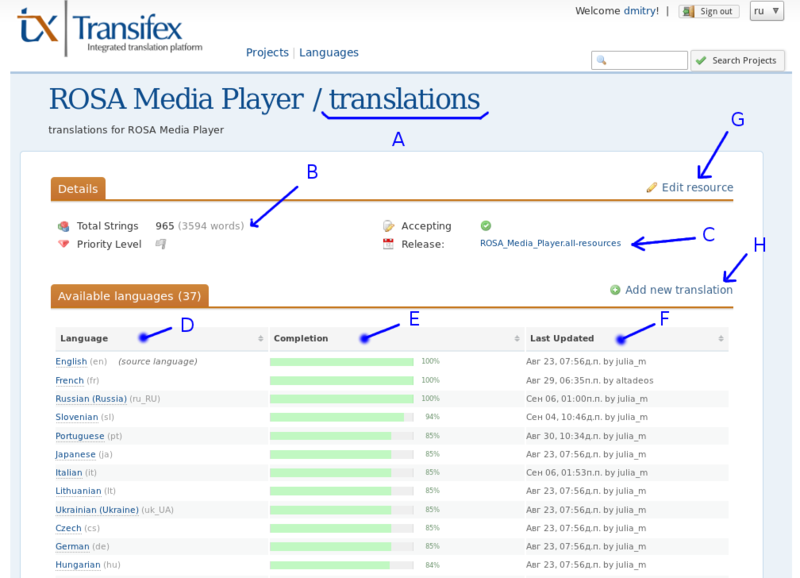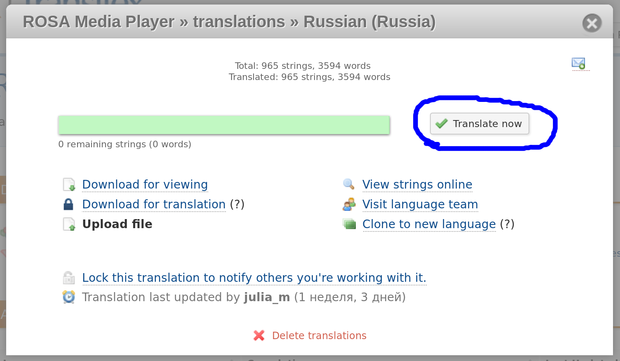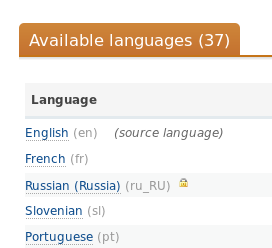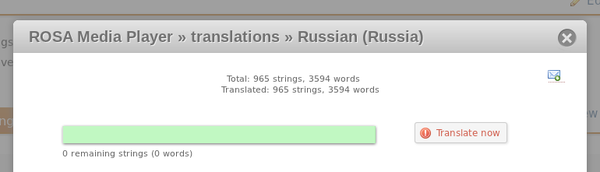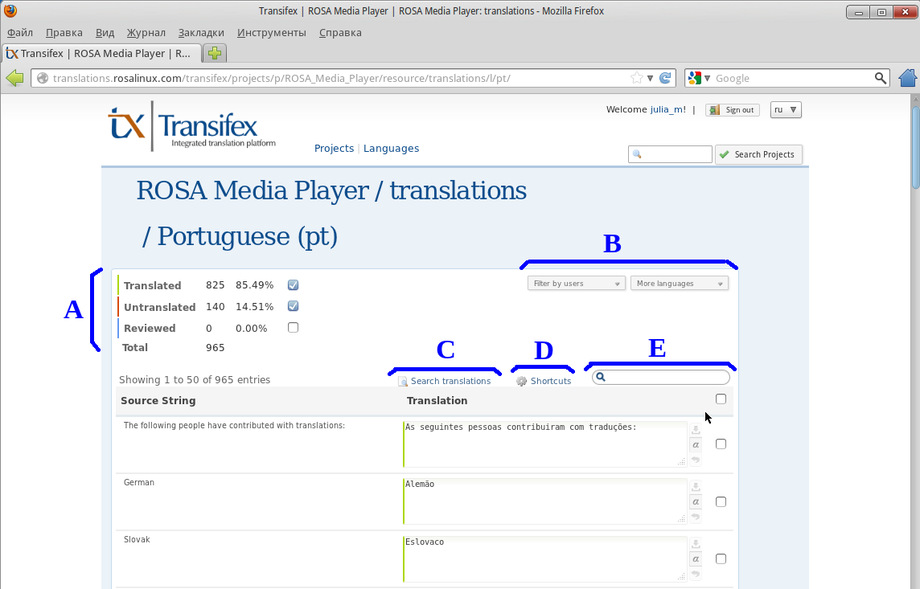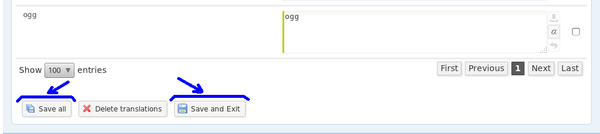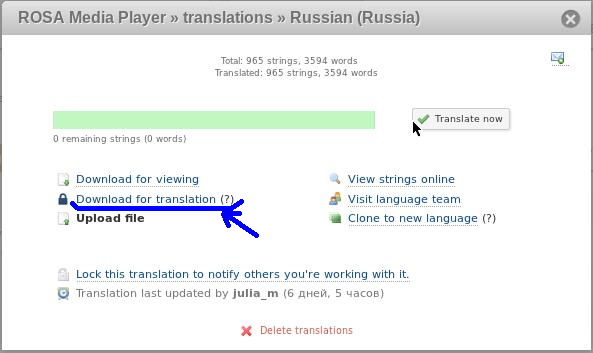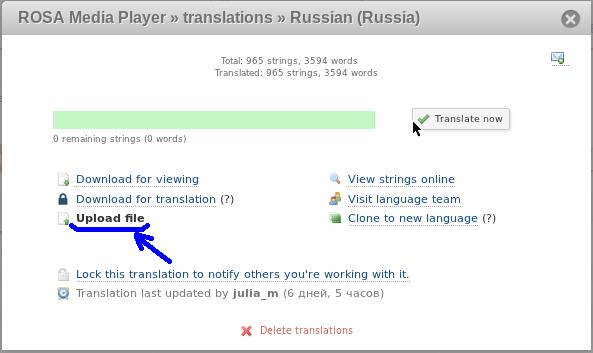Difference between revisions of "Transifex"
(Update information about registration process) |
|||
| Line 6: | Line 6: | ||
== Registration in Transifex == | == Registration in Transifex == | ||
| − | For registration, go to | + | For registration, go to https://www.transifex.com/ and click "Try It For Free" button. |
| − | [[File: | + | [[File:Transifex-Intro.png|800px|center|Registration on Transifex]] |
Then fill the next fields: | Then fill the next fields: | ||
* Username — unique username or login that will be assign to your account; | * Username — unique username or login that will be assign to your account; | ||
* E-mail — your actual e-mail; | * E-mail — your actual e-mail; | ||
| − | * | + | * Password — enter desired password here. |
| − | + | ||
| − | After that, click | + | After that, click "Create Your Account". |
| − | [[File: | + | [[File:Transifex-SignUp.png|center|Registration form on Transifex]] |
| − | You will receive a letter to the specified e-mail. For activation, you need to click on the link in the letter. Then the window will appear where you | + | You will receive a letter to the specified e-mail. For activation, you need to click on the link in the letter. Then the window will appear where you will have to provide some more details about yourself. For convenience, please enter your real name in the "First name" and your surname in the "Last name" fields. |
| + | |||
| + | [[File:Transifex-FirstStart.png|center|First Start page at Transifex]] | ||
| + | |||
| + | It is also desired to provide additional information (in particular, languages you know) in your profile. | ||
| + | |||
| + | [[File:Transifex-Account.png|center|Account details]] | ||
| − | |||
{{Warning|You must choose languages that you know, because Transifex may forbid you to edit the translation believing that you don't speak corresponding language.}} | {{Warning|You must choose languages that you know, because Transifex may forbid you to edit the translation believing that you don't speak corresponding language.}} | ||
| + | |||
== User homepage == | == User homepage == | ||
| − | Every time when you come to Transifex, you see your homepage | + | Every time when you come to Transifex, you see your homepage - "My projects". First time you visit the Transifex, you will be asked to create your own organization or to join an existing one: |
| − | [[File: | + | [[File:Transifex-Projects.png|center|Homepage]] |
| − | + | If you are going to join ROSA team, please join the "ROSA Community Translation" project. | |
== Project page == | == Project page == | ||
| Line 54: | Line 59: | ||
[[File:howto-transifex_search_panel.png|800px|center|Search]] | [[File:howto-transifex_search_panel.png|800px|center|Search]] | ||
| − | Moreover, you can see the list of all projects by clicking on the | + | Moreover, you can see the list of all projects by clicking on the "[http://translations.rosalinux.com/transifex/projects Projects]" link. |
If you are not a member of the translators team yet, then go to the project page, choose the «Teams» tab (for example, ROSA Media Player) and join to the team. Don't forget to authorize in the system. You can create new team if there is no team for your language. Click on «Request a new team», choose language and then click on «Request team». | If you are not a member of the translators team yet, then go to the project page, choose the «Teams» tab (for example, ROSA Media Player) and join to the team. Don't forget to authorize in the system. You can create new team if there is no team for your language. Click on «Request a new team», choose language and then click on «Request team». | ||
Revision as of 17:29, 24 March 2015
Transifex is a web-system that automates the process of translating different projects, allows to organize work of translators (or people who are interested in creating localization of software with execellent quality) and their cooperation with developers. Transifex allows to download, upload and edit translations, as well as display the general statistics of translated files/lines. This document is about using Transifex for localization. As an example, we will localize ROSA Media Player.
Contents
Registration in Transifex
For registration, go to https://www.transifex.com/ and click "Try It For Free" button.
Then fill the next fields:
- Username — unique username or login that will be assign to your account;
- E-mail — your actual e-mail;
- Password — enter desired password here.
After that, click "Create Your Account".
You will receive a letter to the specified e-mail. For activation, you need to click on the link in the letter. Then the window will appear where you will have to provide some more details about yourself. For convenience, please enter your real name in the "First name" and your surname in the "Last name" fields.
It is also desired to provide additional information (in particular, languages you know) in your profile.
User homepage
Every time when you come to Transifex, you see your homepage - "My projects". First time you visit the Transifex, you will be asked to create your own organization or to join an existing one:
If you are going to join ROSA team, please join the "ROSA Community Translation" project.
Project page
When you go to the selected project, the following page will be displayed (project of ROMP is an example):
In the figure we have indicated different elements of a project page. The «Project overview» tab is opened by default. On the «Teams» tab (marked as «A»), teams of translators are displayed, who are taking part in the project. The teams are discussed below. With the «Watch project» link (letter «B») you can make certain projects observable. These projects will be added to the list of supervised projects on your homepage, so it will be easier to go to these projects. In the «C» area the owners of a project are displayed. If you are not an owner, then some elements of that page can be unavailble, for example, «Add New Resource» button (D), which allows to create new resource for translation. Only owners can create a new resource.
Resource — it is a set of text lines that should be translated. Project may have several resources if it consists of several software modules, shared objects, applications and etc. For example, under one project we can release console utility, GUI application and installer for Windows. This is the reason why every program in a project can have its own resource: one resource for console utility, one for GUI app and one for installer. The list of available resources is E. In the «Last Updated» column the time of last modification is shown. This time allows to determine when the translations have been modifed for the last time.
Resources can be grouped into Releases, as displayed in the list G. Using the «Add new release» element (F), owners of a project can combine resources in groups (releases). Sometimes we develop several versions at once, for example, it there can be a dedicated version for LTS, that differs from the current version. In this case, in Transifex we can create different resources and different versions for LTS and for the current version of product. It is worth noting that Transifex creates virtual version named «All Resources» that unites all resources of a project. Using it, you can determine the status of localization of the whole project.
Project page also has the list H that displays modification history of the project.сторию последних изменений в проекте. В списке можно увидеть, кто и что недавно изменил в проекте.
Joining the team
If you want to help with localization of some project, just go to a page of that project in Transifex. You can find your project using the search in the upper part of the page.
Moreover, you can see the list of all projects by clicking on the "Projects" link.
If you are not a member of the translators team yet, then go to the project page, choose the «Teams» tab (for example, ROSA Media Player) and join to the team. Don't forget to authorize in the system. You can create new team if there is no team for your language. Click on «Request a new team», choose language and then click on «Request team».
To join or register you need moderator's approval. It can take a little time.
How to translate?
Several ways of organizing the translation process exist:
- Online — translation with usage of Transifex embedded editor which can be used from the browser. You need permanent Internet access.
- Offline — autonomous translation by means of «Download for translation»/«Upload file» buttons. You don't need to be permanently onlin
Online method
Go to http://translations.rosalinux.com and login. Welcome page will be dispalyedwith a list of available projects. Choose desired project, for example, ROSA Media Player. Then, choose resource of project - for example, translations. A resource page will be displayed which you can see below. We can indicate here several elements: name of a project and translation (A), number of lines and words for translation (B), list of releases which resource belongs to (C), list of languages (D) translations for which are available. Near every language, you can see a percent of translation in the column E and las modification time in the column F . Owners of projects also have buttons G for edition, changing properties and deleting of the resource, and H for adding new language for which translation will be available.
Then choose desired language from the list and click on it. After this action, a pop-up window will appear with information about file's translation. Cross icon in the upper right corner allows to close this window. If you want to start translation in online mode, you need to click on the «Translate now» button which is highlighted with blue color on the figure.
Вe careful: if somebody has started to translate earlier than you, then button of online editor can be unavailable or displayed with a red cross or with exclamation mark. This means that translation is blocked now. In this case please don't translate and don't click on the «Translate now» button to avoid conflicts. Contact the person who has blocked the translation or your coordinator.
Blocked resource is displayed in the list with a lock icon:
and button of online mode is highlighted with red color:
After clicking on the «Translate now» button a window will be opened where you can edit lines. In the upper left corner of the page the information (A) about number of translated, untranslated and checked lines is displayed, as well as common number of lines for translation. While using flags, you can filter lines by the selected feature. In the upper right corner (B) a drop-down list is located which allows to filter lines which are translated by other users or to display variants of translations in other languages. «Search translations» link (C) opens a page where you can specify line for searching in existing translation. «Shortcuts» link (D) opens a window with a list of hotkeys which you can use in Transifex. In the field E you can enter a line to searchedng in the current translation file.
Every line is a set of two fields and buttons:
Left field contains the original text. This field has the following buttons:
-
 — allows to copy the original text to the field of translation;
— allows to copy the original text to the field of translation; -
 — displays the information of the line being translated;
— displays the information of the line being translated; -
 — allows translator to make proposals about translation of this line;
— allows translator to make proposals about translation of this line;
Right field is a translation field. It has three buttons, too:
As soon as you finish your translation, save all changes. Just click «Save all» for saving or «Save and exit», if you want to save editions and to close the online editor.
Offline translation
Process of translation in the offline mode consists of the following stages:
- Firstly, you need to downloada file with translated and untranslated lines from Transifex. Translations for this file in Transifex will be automaticly locked. # Note that lock is limited by time, so don't tighten the translation (or prolong the lock of translation) to avoid conflicts. Then edit translations using a text editor.
- Upload new translation file to Transifex. In this case, translations in Transifex will be automaticly unlocked.
How to download translations?
To download ts-file, you need to click on the «Download for translation» link in the pop-up window below:
How to edit translation offline?
A lot of programs exist to translate files on a local computer. Some of them are listedhere. For example, you can use Qt Linguist.
How to upload translations to Transifex?
When translation is finished, complited translation (ts-file) should be uploaded to Transifex using the «Upload file» link:
In case of questions, contact coordinator of your team.
Advantages and disadvantages of different translations modes:
Advantages of online mode:
- You can fix your translation fast;
- You don't need to install additional programs;
- Translators don't need to know how to build product, don't need to watch for changes in source code, etc.;
- Translators don't need to use proprietary systems;
- Online mode supports suggestions, so other users can propose translation for lines;
- Source code can be locked (temporary or permanently).
Advantages of offline mode:
- Easy to check translated lines, because translator can build product on it's own computer;
- You don't need to have permanent Internet access.
Disadvantages of online mode:
- You need permanent Internet access;
- To check translations, you need to download them from Transifex and update them every time when the source code of a project is modified.
Disadvantages of offline mode:
- Requires installation of additional translation resources;
- Can lead to long locking of resources at Transifex, so other users can't work with them;
- Can lead to conflicts if user locked translation and forgot to unlock or refresh it;
- Doesn't support suggestions.
Recommendations:
Build-in Transifex editor is really convenient when you need to fix something quickly. But often lines for translations contain only one word or collocation, so you can't understand what it means out of context (a place in the application where this text appears). Moreover, a word in one language can have a large range of meanings in the others, can be translated as noun or verb, etc. So we strongly recommend not to translate text lines if you are not sure that your translation is correct or you don't know the context. In this case you can ask developers/owners of a project about location of the text line or start the application and find this location by yourself. In any case, untranslated text line is better than translated incorrectly.
Thus, translator can understand the context of applying of text line, Trasifex has comments. Because developers are interested in high quality translations, we strongly recomend that for developers to specify context and all nuances in comments. In practice, developers often forget about comments, so we strongly recomend to check translations at your computer. When using the offline mode, you can copy translations file to the application source code, compile the project and check translations at the working app. When using theonline mode, it is recommended to download translations and test them similary.